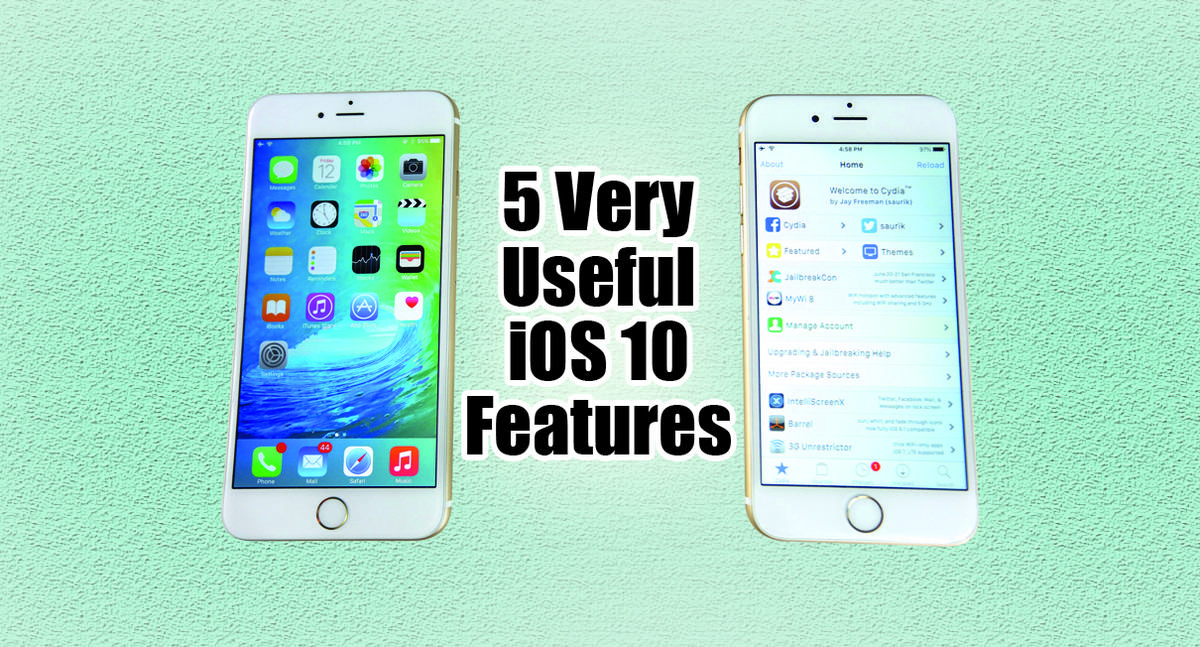iOS 10 will be officially launched this month, and if Apple follows tradition, it will be around September 18. Unless you are one of the few brave souls who have taken the leap and registered to join Apple’s beta program, here are five totally new and exciting things you will find after your iOS 10 update.
Press Home to Open. Now you won’t need to swipe right to open your iOS device. Once you have unlocked the phone, all you need to do is press the Home button once more to open your phone.
1. If you think pressing the home button is a bit too much work, you can set your device to open using Touch ID. To do this, go to Settings > General > Accessibility > Home Button then turn on the Rest Finger to Unlcok feature.
2. Control Center. The control center has a new layout. When you swipe up from the bottom screen, you will see almost same icons, but you won’t see your media controls. You will have to swipe right to see the “Now Playing” panel of the control center.
3. Bedtime and wake alarm . One great new feature I think is the Bedtime and Wake alarm feature. From the main panel of the Control Center, tap on the clock icon —you will see that instead of just four options you now have five. The new Bedtime alarm icon has been added in the middle. To activate it, all you need to do is answer its questions like what time do you wake up, and how many hours do yourusually sleep? It calculates when you should be going to bed and asks you how you want to be reminded that it is time for bed, and also asks you if you want to have this feature the whole week or just on certain days.
4. Unlimited Safari Tabs and Close all Safari tabs. You will appreciate the unlimited Safari tabs if you use your iOS device to surf the web. You can reference across several searches without the need to close any tab. Then once you’re done, all you need to do is swipe up from the tab icon and you can choose to close all of the tabs in one tap. Amazing!
5. Digital Touch and Handwriting in Messages . You will probably spend more than a few minutes sending digital touch and handwriting messages to your family and friends. To activate Digital touch, tap on the > icon on the left side the Messages window. Once expanded, you will see your options whether you want to insert a picture (camera icon), send a digital touch or handwriting message (heart with 2 fingers) or insert media from an app.
To activate Digital Touch, tap of the Digital Touch icon and follow the tips to generate the digital tap that you want.
To use the handwriting feature, tap the Digital Touch icon and use one finger to write your message— if you need a bigger canvas, turn your phone horizontally so you will have more room to write in.
Also published in GADGETS MAGAZINE September 2016 issue.
Words by Presy Alba