Since Mac OS X 10.11 – El Capitan was released in September this year, a long list of tips and tricks and hidden features have been covered in so many articles online and in print. Run a Google search of “El Capitan hidden features” and you’ll get more than 454,000 results.
Apple has certainly done a lot of fine-tuning of the Mac OS and there are so many new things that can make working in the Apple ecosystem so much faster and more efficient. But realistically, we will not remember all the new shortcuts unless we need to use them frequently.
I’d like to share only five shortcuts and features that I know you will find useful while using your Mac computer:
1. Typing Accented Letters
There will always be an instance when you need to type a specially accented character—like “ñ” for family names like Señal. If you’ve done this previously, you probably already know that the keyboard shortcut is to press and hold the Option key while typing “n,” then type another “n” after you release the option key. But if you do not know what the keyboard shortcut is, chances are you’ll have to open the special character viewer so you could copy that specific character. But in El Capitan, all you need to do is press and hold the letter and wait for the accented versions of that letter to pop up, then all you need to do is enter the number shown under the accented letter you want. Note that the accent menu will only pop-up if the letter you press has characters that have accent marks. Otherwise, the menu won’t appear.
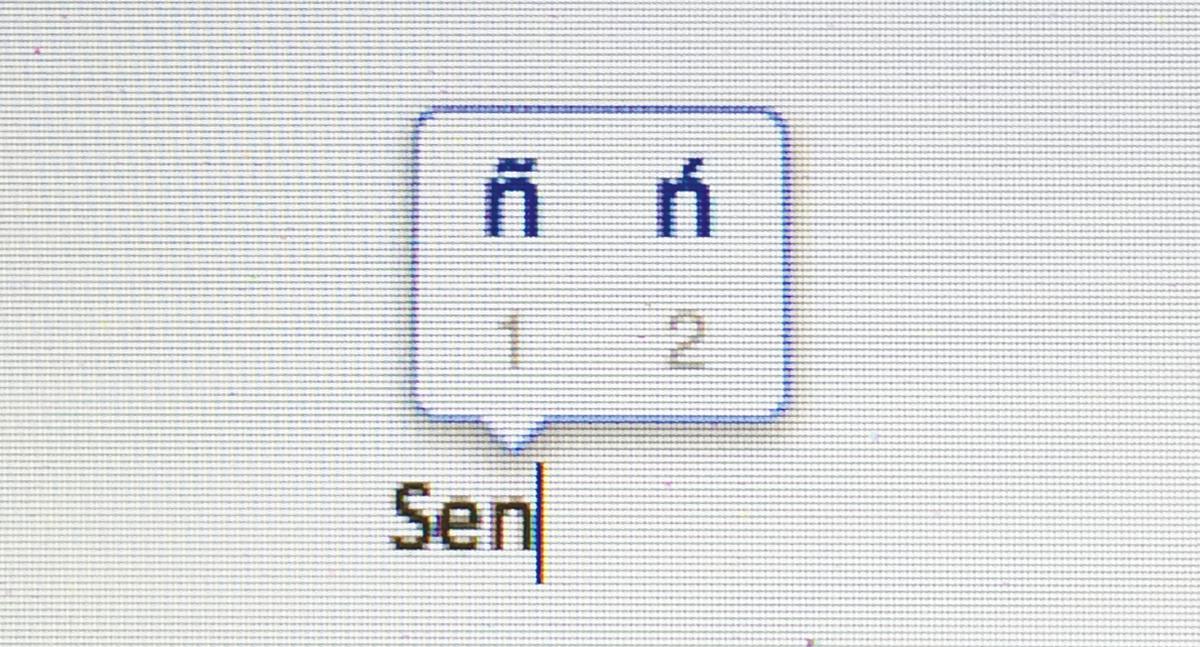
2. Renaming Files
I don’t know about you, but I always found changing file and folder names a bit tricky. In previous OS X versions, you have to make sure you hit the filename precisely to be allowed to change the filename. In some cases, you may have to repeat the action several times to enable the file rename command. In El Capitan, you can now change the names of your files and folders using the contextual menu by following these steps:
1. Open Finder and locate the file or folder you want to rename
2. Control-click on the file (or right- click or double tap)
3. Select “Rename” on the menu that pops up
4. Type the new name of your file and folder, and press enter
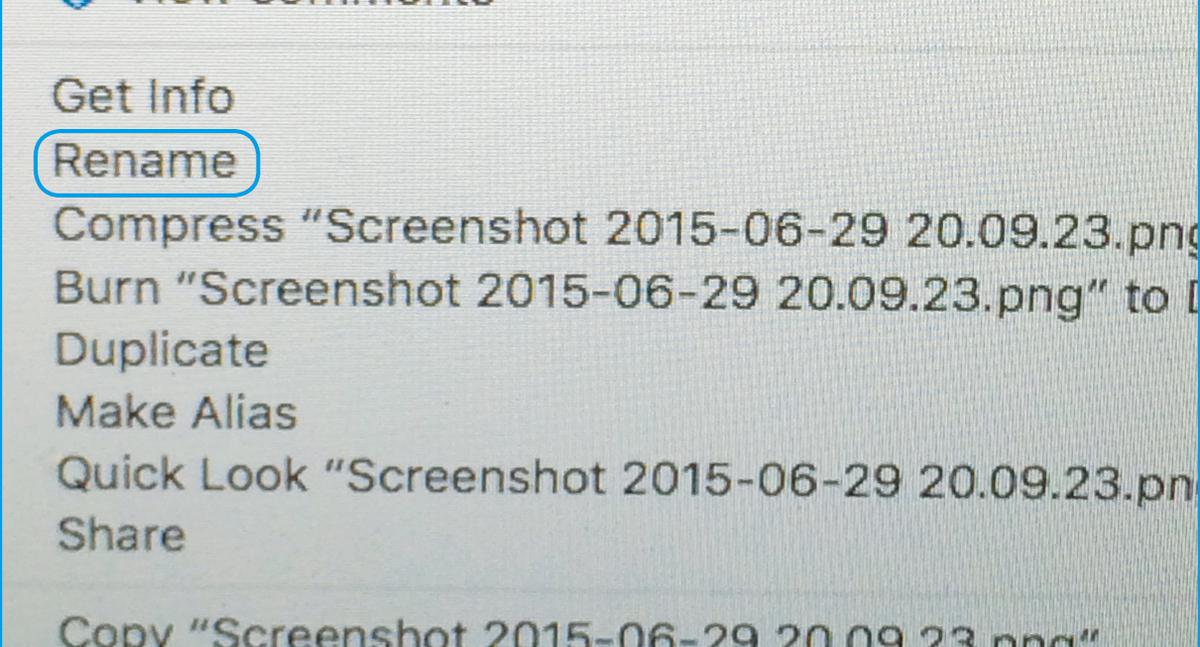
3. Delete Files PERMANENTLY
We have all found ourselves in situations where we want to delete a file. When you’re sure you want to erase a file permanently, deleting it and then emptying your Trash is just a hassle. Thankfully, you do not need to do that in El Capitan. To delete a file without sending it to Trash, all you need to do is open Finder and select the file you want to delete. Press and hold the Option key while clicking on the “File” menu, and click “Delete Immediately.” Alternatively, with the filename selected, press and hold Option + Command + Delete keys. A dialog box will appear to confirm that you want to delete the file immediately. Click “delete” if you want to proceed permanently erasing the file or cancel if you change your mind.
4. Copy File Pathname
If you make forms or templates, or if you’ve made several versions of one document, I bet you must have found yourself in situations where you cannot locate the exact version of the hardcopy in your hand. In these instances, you almost always wish that you added the file pathname on the footer, but you had to do type this manually. Now, in El Capitan, you can add the exact pathname by just going to Finder, Control-click (right-click or double-tap) on the file name to make the contextual menu appear, then press the Option key. This changes the “Copy” command to “Copy as Pathname”. Select Copy as Pathname to copy the pathname into the clipboard. Then you can return to your document and paste the pathname. I guarantee this will save you a lot of time looking for the correct document version in the future.
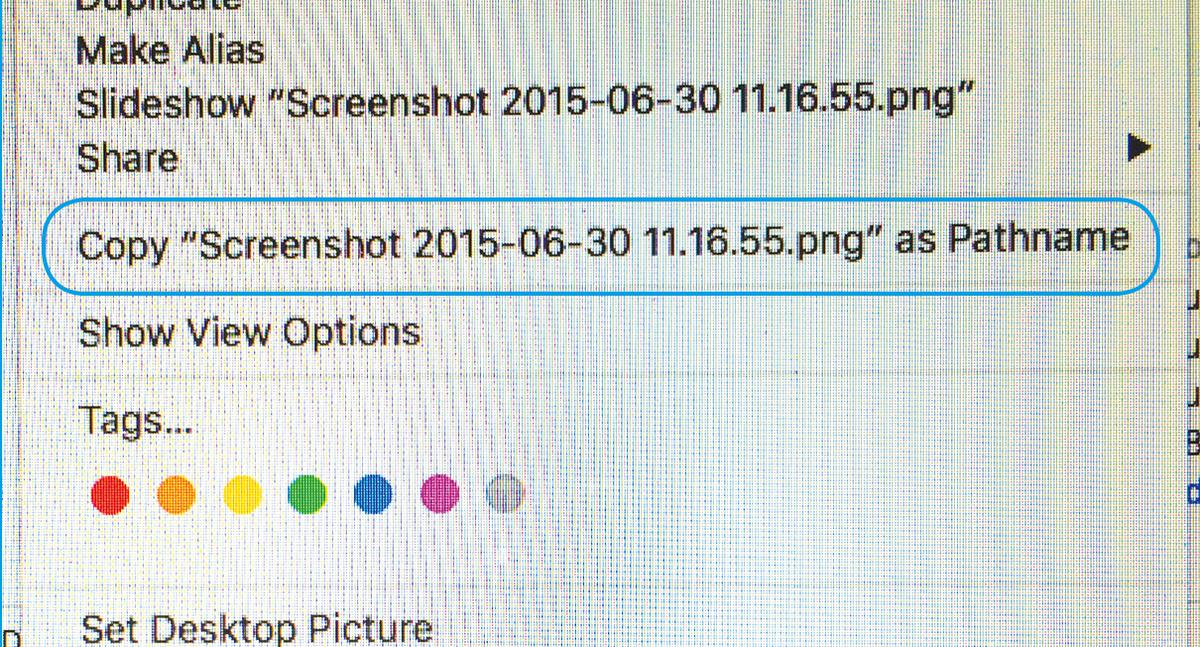
5. Search Spotlight using Natural Language
Doing searches in El Capitan is a lot easier now with the Natural Language processor, which understands phrases. For example you can now type “emails from Julia in the last 5 days” and you’ll get all the emails you received from that person in the past five days. You can even use search for photos taken in a particular place within a specific period, like searching for “photos taken in Madrid in September.”
It does not give you perfect results all the time, but in my experience, this ability to do a search using phrases makes things a lot easier and a
lot quicker.
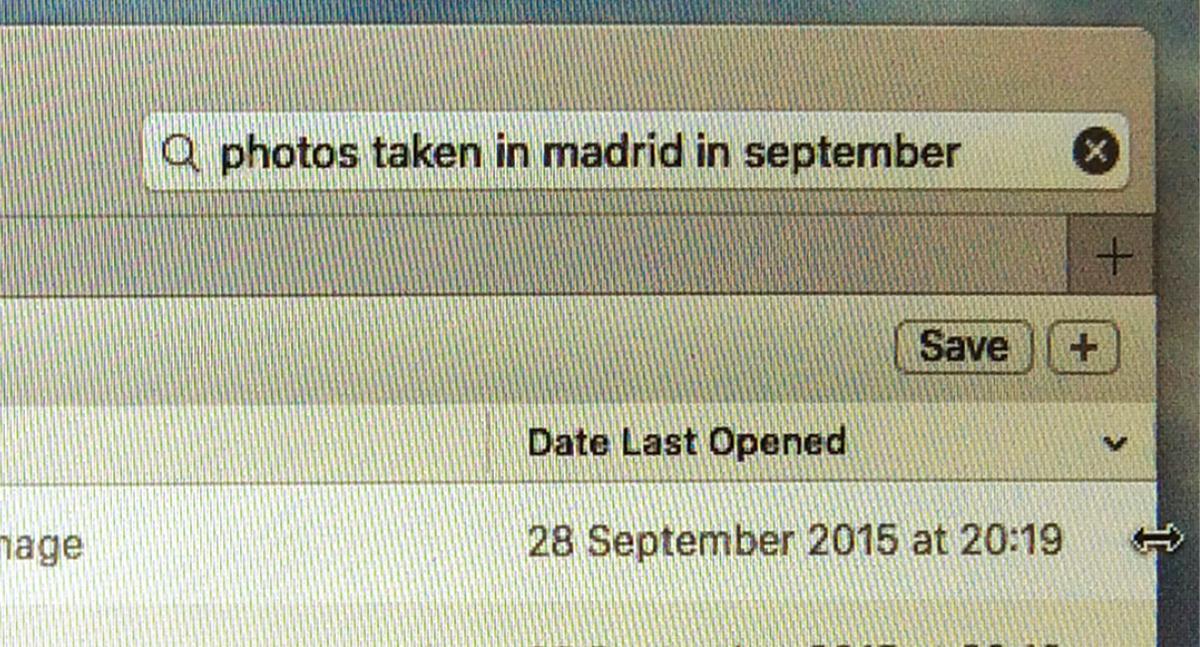
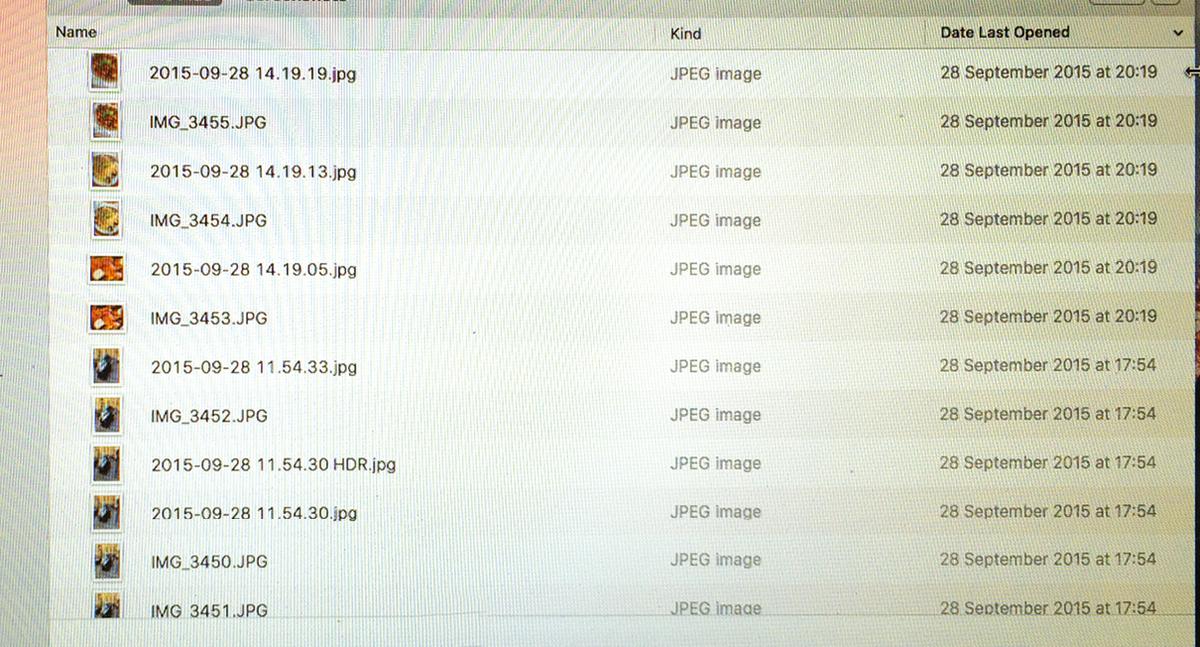
Also published in GADGETS MAGAZINE DECEMBER 2015 • JANUARY 2016
Reviewed by Presy Alba
